PROCESS EXPLORER
Process Explorer adalah pengelola tugas freeware dan monitor sistem untuk Microsoft Windows yang dibuat oleh SysInternals, yang telah diakuisisi oleh Microsoft dan diganti namanya menjadi Windows Sysinternals. Ini menyediakan fungsionalitas Windows Task Manager bersama dengan serangkaian fitur yang kaya untuk mengumpulkan informasi tentang proses yang berjalan pada sistem pengguna. Process ini dapat digunakan sebagai langkah pertama dalam men-debug masalah perangkat lunak atau sistem.
Process Explorer dapat digunakan untuk melacak masalah. Misalnya, menyediakan sarana untuk membuat daftar atau mencari sumber daya bernama yang diadakan oleh suatu proses atau semua proses. Ini dapat digunakan untuk melacak apa yang menahan file terbuka dan mencegahnya digunakan oleh program lain. Sebagai contoh lain, ini dapat menunjukkan baris perintah yang digunakan untuk memulai program, memungkinkan proses yang identik untuk dibedakan. Seperti Task Manager, ini dapat menunjukkan proses yang memaksimalkan CPU, tetapi tidak seperti Task Manager, ia dapat menunjukkan utas mana (dengan callstack) yang menggunakan CPU - informasi yang bahkan tidak tersedia di bawah debugger.
Kegunaan Process Explorer
-Tampilan hierarki default menunjukkan hubungan induk hirarkis antara proses, dan tampilan menggunakan warna untuk mudah memahami proses secara sekilas.
-Pelacakan penggunaan CPU yang sangat akurat untuk proses.
-Dapat digunakan untuk menggantikan Task Manager, yang sangat berguna pada XP, Vista, dan Windows 7.
-Dapat menambahkan beberapa ikon baki untuk memantau CPU, Disk, GPU, Jaringan, dan lainnya.
-Mencari tahu proses mana yang memuat file DLL.
-Mencari tahu proses mana yang menjalankan jendela terbuka.
-Mencari tahu proses mana yang memiliki file atau folder terbuka dan terkunci.
-Lihat data lengkap tentang proses apa pun, termasuk untaian, penggunaan memori, gagang, objek, dan banyak hal lain yang perlu diketahui.
-Dapat Membunuh seluruh pohon proses, termasuk proses yang dimulai oleh yang Anda pilih untuk membunuh.
-Dapat Menunda proses, membekukan semua utasnya sehingga tidak melakukan apa-apa.
-Dapat melihat untaian mana dalam proses sebenarnya memaksimalkan CPU.
-Versi terbaru (v16) mengintegrasikan VirusTotal ke dalam antarmuka sehingga Anda dapat memeriksa proses untuk virus tanpa meninggalkan Process Explorer.
-Setiap kali Anda memiliki masalah dengan aplikasi, atau sesuatu yang membeku di komputer Anda, atau mungkin Anda mencoba untuk mencari tahu apa file DLL tertentu digunakan, Process Explorer adalah alat untuk pekerjaan itu.
Memahami The Tree View
Ketika pertama kali meluncurkan Process Explorer, Anda disajikan dengan banyak data visual langsung. Ada tampilan hierarki pohon dari proses yang berjalan di komputer Anda, termasuk penggunaan CPU dan RAM menggunakan nilai numerik untuk setiap proses. Ada beberapa grafik aktivitas mini yang berjalan di bagian atas di bilah alat, menunjukkan kepada Anda penggunaan CPU, lalu yang dapat diklik untuk ditampilkan di jendela terpisah.
Pasti ada banyak hal yang terjadi, dan akan mudah untuk kewalahan oleh semua yang ada di layar.
Tampilan awal memberi Anda serangkaian kolom yang mencakup:
Proses - nama file executable bersama dengan ikon jika ada.
CPU - persentase waktu CPU di detik terakhir (atau kecepatan pembaruan apa pun diatur ke)
Private Bytes - Jumlah memori yang dialokasikan untuk program ini saja.
Set Bekerja - Jumlah RAM aktual yang dialokasikan untuk program ini oleh Windows.
PID - pengidentifikasi proses.
Deskripsi - deskripsi, jika aplikasi memilikinya.
Nama Perusahaan - Yang ini lebih berguna daripada yang kamu pikirkan. Jika ada yang tidak beres, mulailah dengan mencari proses yang tidak dilakukan oleh Microsoft.
Anda dapat mengkustomisasi kolom-kolom ini dan menambahkan banyak opsi lain, atau Anda dapat mengklik salah satu kolom untuk mengurutkan berdasarkan bidang itu. Jika Anda pernah menggunakan Task Manager sebelumnya, Anda mungkin telah mengurutkan berdasarkan Memory atau CPU, dan Anda dapat melakukannya di sini juga.
Mengklik Proses akan beralih antara menyortir dengan nama proses, atau kembali ke tampilan pohon default, yang sangat berguna setelah Anda terbiasa.
Tampilan diperbarui sekali per detik, tetapi Anda dapat pergi ke Lihat -> Perbarui Kecepatan dan sesuaikan seberapa sering pembaruan, yang paling rendah 0,5 detik dan tingkat teratas adalah 10 detik. Jika Anda menggunakannya untuk mengatasi masalah, nilai default mungkin baik-baik saja, tetapi jika Anda ingin menggunakannya sebagai monitor CPU yang duduk di baki sistem, 5 atau 10 detik mungkin menggunakan lebih sedikit CPU saat berjalan di latar belakang.
Anda juga dapat menjeda tampilan di bawah sub-menu yang sama, atau hanya dengan menekan bilah Space. Ini akan membekukan tampilan sebagai snapshot dalam waktu, yang dapat berguna jika Anda mencoba mengidentifikasi proses yang dimulai dan cepat mati, atau jika Anda memutuskan untuk mengurutkan berdasarkan penggunaan CPU dan semua baris terus melompat-lompat.
Namun, dalam kasus proses penutupan yang cepat, Anda ingin menambahkan kolom tambahan ke tampilan default untuk apa pun yang mungkin perlu Anda ketahui, karena mengklik proses yang tidak aktif dalam daftar tidak akan banyak ditampilkan dalam tampilan detail jika proses tidak berjalan, bahkan jika Anda menghentikan semuanya.
Memahami semua warna
Setiap kali kita tidak dapat mengingat apa arti salah satu warna, kita dapat masuk ke Opsi -> Konfigurasikan Warna pada menu untuk membuka dialog Pemilihan Warna. Berdasarkan warna pada gambar di atas, di sini adalah apa yang masing-masing item yang dipilih berarti (yang lain tidak terlalu penting).
Objek Baru (Hijau Cerah) - Ketika proses baru muncul di Process Explorer, prosesnya akan berwarna hijau terang.
Objek yang Dihapus (Merah) - Ketika suatu proses dibunuh atau ditutup, biasanya akan berkedip merah tepat sebelum menghapus.
Proses Sendiri (Cahaya Biru) - Proses yang berjalan sebagai akun pengguna yang sama dengan Process Explorer.
Layanan (Light Pink) - Proses Windows Service, meskipun perlu dicatat bahwa mereka mungkin memiliki proses turunan yang diluncurkan sebagai pengguna yang berbeda, dan itu mungkin warna yang berbeda.
Proses yang Ditangguhkan (Dark Grey) - Saat proses ditangguhkan, tidak bisa berbuat apa-apa. Anda dapat dengan mudah menggunakan Process Explorer untuk menangguhkan aplikasi. Terkadang aplikasi yang macet akan muncul secara singkat saat Windows sedang menangani macet.
Proses Immersive (Biru Terang) - Ini hanyalah cara mewah untuk mengatakan bahwa prosesnya adalah aplikasi Windows 8 menggunakan API baru. Dalam screenshot sebelumnya Anda mungkin telah memperhatikan WSHost.exe, yang merupakan proses "Windows Store Host" yang menjalankan aplikasi Metro. Untuk beberapa alasan, Explorer.exe dan Task Manager juga akan tampil sebagai immersive.
Gambar yang Dikemas (Ungu) - proses ini mungkin berisi kode terkompresi yang tersembunyi di dalamnya, atau setidaknya Process Explorer berpikir bahwa mereka melakukannya dengan menggunakan heuristik. Jika Anda melihat proses berwarna ungu, pastikan untuk memindai malware!
Karena jelas ada beberapa tumpang tindih antara skenario yang berbeda ini, warna akan diterapkan dalam urutan prioritas. Jika proses adalah layanan dan ditangguhkan, itu akan ditampilkan dalam warna abu-abu gelap karena warna itu lebih penting.
Dari apa yang telah kami pelajari saat meneliti, pesanan Ditangguhkan> Dikemas> Immersif> Layanan -> Proses Sendiri.
Memverifikasi Identitas Aplikasi
Satu opsi yang sangat berguna yang kami kaget tidak diaktifkan secara default, ditemukan di Options -> Verify Image Signatures.
Opsi ini akan memeriksa tanda tangan digital untuk setiap file yang dapat dieksekusi dalam daftar, yang merupakan alat pemecahan masalah yang tak ternilai ketika Anda melihat beberapa aplikasi mencurigakan yang berjalan dalam daftar.
Sebagian besar perangkat lunak terkemuka harus ditandatangani secara digital pada titik ini. Jika sesuatu tidak, Anda harus melihat dengan hati-hati apakah Anda harus menggunakannya.
Mengambil Tindakan pada Suatu Proses
Anda dapat dengan cepat melakukan tindakan pada proses apa pun dengan mengklik kanan di atasnya dan memilih dari salah satu opsi, atau dengan menggunakan tombol pintasan jika Anda mau. Opsi-opsi itu termasuk:
Jendela - memiliki opsi termasuk Bawa ke Depan, yang dapat berguna untuk membantu mengidentifikasi jendela yang terkait dengan suatu proses. Jika tidak ada jendela untuk proses itu, maka akan berwarna abu-abu.
Tetapkan Prioritas - Anda dapat menggunakan ini untuk mengonfigurasi prioritas suatu proses. Ini sangat berguna untuk menjinakkan proses pelarian yang tidak ingin Anda bunuh.
Bunuh Proses - seperti yang Anda bayangkan, ini dengan cepat membunuh proses itu.
Bunuh Pohon Proses - Ini tidak hanya membunuh item dalam daftar, tetapi juga anak-anak dari proses induk itu.
Mengulang kembali - spektakuler saat pengujian, ini hanya membunuh proses dan kemudian memulai ulang. Perlu dicatat bahwa proses pembunuhan dapat mengakibatkan hilangnya data.
Menangguhkan - opsi praktis ini sangat bagus untuk mengatasi masalah ketika suatu proses tidak terkendali. Anda dapat dengan mudah menangguhkan proses daripada membunuhnya, dan memeriksa untuk melihat apakah ada yang rusak.
Periksa VirusTotal - ini adalah opsi baru yang akan kami jelaskan selanjutnya. Ini sangat berguna, karena ia memeriksa proses untuk virus.
Cari Daring - ini hanya akan mencari web untuk nama prosesnya.
Dan tentu saja jika Anda membuka Properties yang akan membawa Anda ke informasi yang lebih bermanfaat tentang prosesnya.
Berjalan sebagai Administrator
Meskipun kalian tidak harus menjalankan Process Explorer sebagai Administrator, tanpa melakukan itu banyak fitur berguna yang tidak akan berfungsi, dan tidak akan dapat melihat banyak informasi tentang setiap proses.
Jika kalian menjalankan Windows XP atau 2003, harus menjalankan sebagai akun yang memiliki hak Administrator penuh untuk menggunakan sebagian besar fitur. Ini mungkin bukan masalah bagi kebanyakan orang, karena XP memberikan akun default hak penuh, tetapi jika mencoba menggunakan ini di tempat kerja tanpa akses administrator, banyak fitur tidak akan berfungsi dengan baik.
Mengatur Process Explorer untuk Selalu Buka sebagai Administrator
Jika Anda ingin memastikan bahwa Process Explorer selalu terbuka sebagai Administrator tanpa harus mengingat untuk mengklik kanan di atasnya, Anda dapat memaksanya dengan membuat shortcut khusus yang membutuhkan mode Administrator, atau dengan membuka Properties untuk procexp.exe, akan ke Kompatibilitas, dan kemudian memilih opsi untuk "Jalankan program ini sebagai administrator".
Menggunakan Process Explorer untuk Mengganti Task Manager
Process Explorer telah lama digunakan sebagai pengganti yang kuat untuk aplikasi Task Manager yang sebelumnya anemik di setiap versi Windows sebelum Windows 8, dan dengan asumsi Anda menginginkan beberapa kekuatan nyata di tangan Anda, ia bekerja dengan sangat baik sebagai pengganti dalam versi itu juga.
Untuk membuat Process Explorer mengganti Task Manager, yang harus Anda lakukan hanyalah memilih Options -> Ganti opsi Task Manager dari menu. Itu dia.
Setelah Anda selesai melakukannya, menggunakan CTRL + SHIFT + ESC atau mengklik kanan pada Taskbar akan meluncurkan Process Explorer daripada Task Manager. Mudah, kan?
Peringatan: jika Anda mengganti Task Manager, pastikan bahwa Anda telah menempatkan Process Explorer di tempat yang tidak akan Anda gerakkan atau hapus file secara tidak sengaja. Jika tidak, Anda akan terjebak dengan sistem yang tidak dapat menjalankan Task Manager.
Menggunakan Process Explorer untuk Pencarian VirusTotal dengan Cepat
Jika Anda sedang mengerjakan PC bermasalah dan ingin mengetahui apakah suatu proses adalah virus, Anda dapat menghemat waktu dengan menggunakan Process Explorer versi 16 atau lebih tinggi, karena mereka telah menambahkan integrasi VirusTotal langsung ke dalam aplikasi. Cukup klik kanan pada apa pun di daftar untuk melihat opsi.
Saat pertama kali menjalankannya, akan diminta untuk menerima ketentuan penggunaan VirusTotal, tetapi setelah melakukannya, hasil VirusTotal akan muncul di sana dalam daftar.
Dengan mengklik hasilnya untuk masuk ke VirusTotal dan melihat detailnya. Ini adalah tambahan baru yang bagus untuk salah satu utilitas terbaik yang pernah ada.
Video penjelasannya bisa di cek disini :
Referensi :
https://en.wikipedia.org/wiki/Process_Explorer
https://id.if-koubou.com/articles/how-to/understanding-process-explorer.html
https://www.jagatreview.com/2011/03/process-explorer-melihat-proses-di-pc-anda/

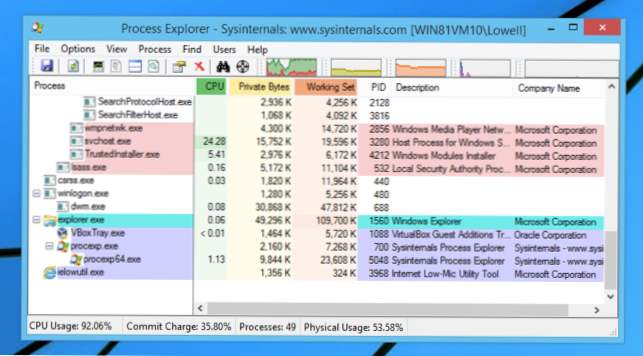
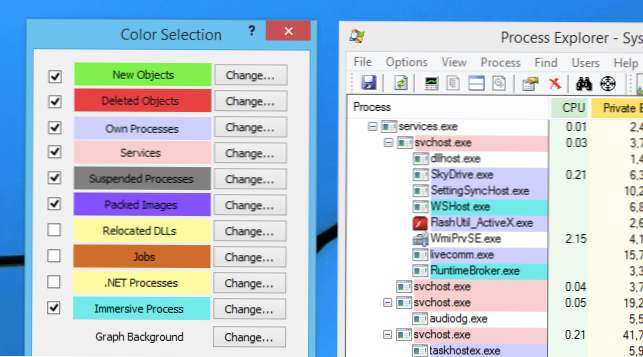
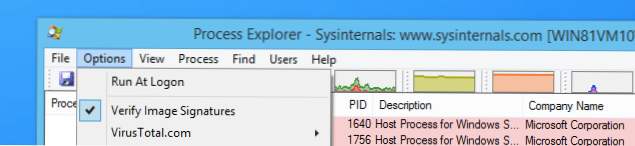
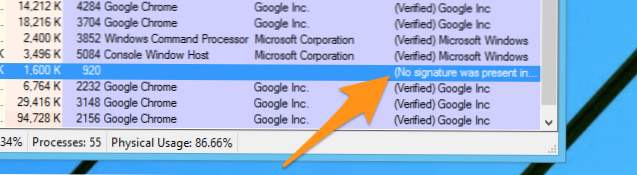
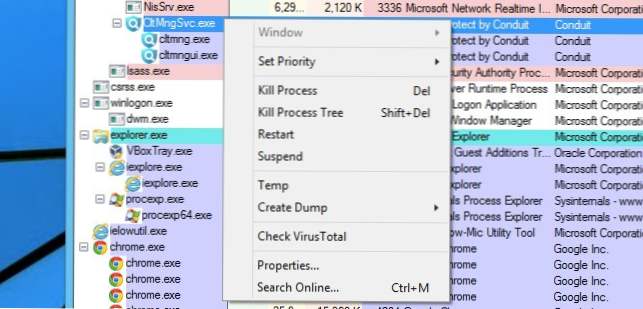
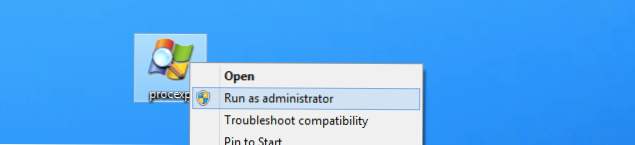
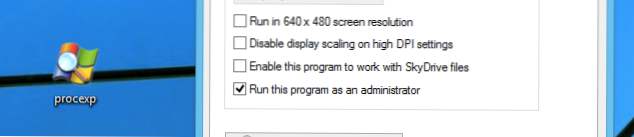
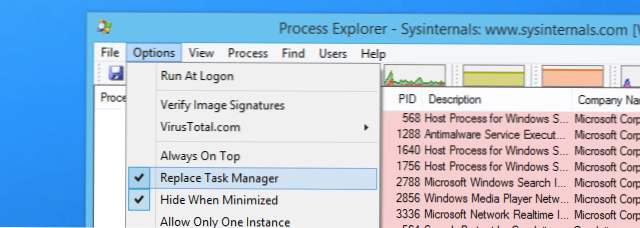
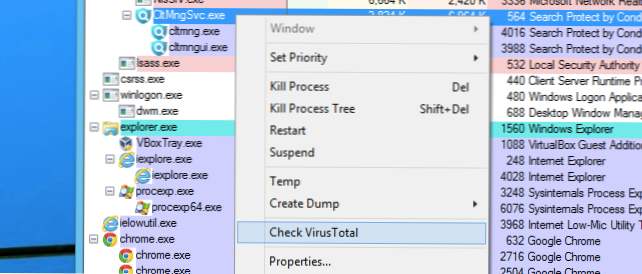
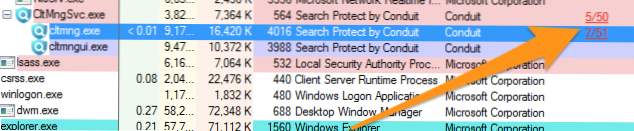
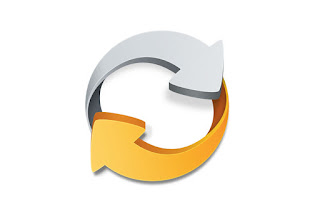
Komentar
Posting Komentar